エビデンスモードの詳細な説明を行います。
エビデンスモードの正確な定義としては計画の属性になります。表現としてはエビデンスモードの計画とかエビデンスモードの計画ファイルというのが正しい表現になります。
エビデンスモードの計画を使う場合、計画画面、進捗画面、結果画面、それぞれで特別な動作、仕様があります。これらの動作をエビデンスモードの動作と呼ぶ事にします。対してエビデンスモードではない計画をノーマルモードの計画と呼び、その動作をノーマルモードの動作と呼称したいと思います。Version1でのすべての動作はノーマルモードであたります。
2022/1月追記
2022/2月リリース予定のVersion2.3ではエビデンスモードに大きな変更が発生します。Version2.3以降ではエビデンスモードの利用、運用がこれまでとは大きく異る予定です。
< STEP1 : 開催者側でエビデンスモードの計画を作成、参加者に公開 >
最初のステップはエビデンスモードの計画を作成する事です。基本的にはノーマルモードの計画を作成する手順と同じです。作成した計画をエクスポートする際に「エビデンスモード」でエクスポートすることでそれとなり、またエクスポートされた計画を、再度インポートする事で、エビデンスモードの計画を利用する事ができます。
ここではアプリインストール時に添付されているサンプルを利用して説明して行きます。計画をエビデンスモードでエクスポートするためには、設定画面で「開催者機能の表示」をONにします。
計画一覧画面からサンプルの計画を開き、メニューから「計画ファイルとしてエクスポート」をタップします。
- 完走の必要条件ではない「ユーザーポイント」が含まれていない事。別の表現をすると、スタート、フィニッシュ、PCの3種類、もしくはこの3種類に加え通過チェックの4種でのみ計画が構成されている事になります。
- すべてのポイントにGPS座標がセットされている事
- GPXファイルがロードされている事
エビデンスモードの計画ファイルは開催者から参加者に向けて配布する情報のため、完走に必要な情報のみを提供すべき、との考えから1の条件が設定されています。
各PCの到達は、到達した際にGPS情報を記録することで立証されます。GPS情報を記録するためには「到着」ボタンをタップするだけで完了しますが、行動の正当性と誤動作を防ぐため、予め計画ファイルに設定されたGPS位置から200m以内でないと「到着」ボタンは有効にならない仕組みとなっています。よって配布するエビデンスモードの計画ファイルには、指定地点のGPS情報を予め設定しておく必要があります。
計画ファイルをエビデンスモードとすることでGPXファイルの追加/削除の機能はロックされ、使用できなくなります。参加者側で編集することができなくなるため、配布前にロードしておく事を条件としてあります。
今回のサンプルファイルは条件2と3は満たしていましたが、PC3の次に立ち寄り地点としてグルメポイントが登録されていたためエラーとなりました。エラーとなったグルメポイントを削除し、再度エクスポートします。このタイミングで計画名を「BRMブルマネ」に変更しました。
最後の設定としてブルベ識別子を入力します。この識別子は、エクスポート時のファイル名に使われるのに加え、走行結果のエクスポートや集計時に利用されます。どのブルベであるかが判別できるような、簡単な記号を設定してください。BRM0901のような記号の利用をおすすめします。
このような手順でエビデンスモードの計画ファイルを作成します。作成した計画ファイルは情報サイトなどで参加者に配布してください。
< STEP2 : 参加者側でエビデンスモードの計画ファイルをインポート >
次に公開されたエビデンスモードの計画ファイルを参加者側でインポートします。
- GPXファイルの削除、追加。
- PC、通過チェック地点の追加、削除
- スタート、フィニッシュ、PC、通過チェック地点に関する情報(名称、距離、Open時刻、Close時刻、GPS座標)の編集
大まかにいうとブルベの完走証明に必要な地点、またその情報の編集は行なえません。これらについては開催者が作成した計画内容に従った走行をする事になります。
逆に、エビデンスモードの計画にもユーザー独自の立ち寄り地点を追加するような編集は許容されており、またユーザー独自ポイントの情報の編集は行なえます。
また重要な点として、ブルベの開始時刻については参加者側で変更する事も可能です。スタート時刻が参加者側で変更することが許容されているブルベの場合、それに応じた編集が可能です。下の図の画面上部、赤い矢印で示した時刻がブルベの開始時刻です。
< STEP3 : ブルベ当日、計画ファイルを使って進捗を記録 >
当日までにエビデンスモードの計画を元に実際の走行計画を練ります。ブルベ当日、スタートの直前に該当の計画を表示し「ブルベの開始」を行います。
ブルベの進捗画面が表示されます。エビデンスモードの計画を実行した場合、進捗画面もエビデンスモードで実行されます。他の画面と同様に、エビデンスモードを示すオレンジ☆アイコンが表示されます。
ノーマルモードの進捗画面では、いつでもどこでも「到着」「出発」の打刻が行えましたが、エビデンスモードでは常に現在地が測定され、指定地点の200m以内でないと打刻が行えません。上図ではスタート地点の情報が表示されていますが、出発ボタンが無効になっています。これは現在地が計画ファイルに登録されているスタート地点から200m以上離れていることを意味しています。
打刻地点の制限があるのは以下の地点です。
- スタートポイントの出発打刻
- PC、通過チェック、フィニッシュポイントの到着打刻
またノーマルモードでは、GPS機能をつかった自動打刻機能が動作しますが、エビデンスモードではそれらの動作に制限があり、基本的に参加者が手動で打刻する事を前提としています。
自動打刻機能が動作しない箇所
- スタートポイントの出発打刻
- すべてのポイントの到着打刻
自動打刻機能が動作する箇所
- スタートポイント以外の出発打刻
基本的にブルベの完走証明に必要な情報については、手動での打刻を必要としてあります。これは参加者が意識して打刻を行うためと、自動打刻はGPSの測定状態の影響を受けるため、100%の動作保証ができないためです。自動打刻を当てにしてしまうと、意図せず必要情報がそろわず、DNFになってしまうことを避けるためです。
どういう時に自動打刻が有効で、どこが無効かを覚えておくのが曖昧になってしまうかもしれませんが、基本的に手動打刻が必要で、スタート以外のポイントでは出発打刻は自動で動作すると記憶しておくのがよいでしょう。
またノーマルモードでは、打刻した時刻は後から修正が行えます。エビデンスモードでは制限時間内にPCに到達したかがとても重要な事になるため、一度打刻した時刻はあとから修正できません。タイムアウトした場合でも、後から修正できてしまう事を回避するためです。またPCのOpen時刻より前では打刻自体も行えない動作となっています。
まとめると
- 出発打刻、到着打刻は指定GPS位置から200m以内でないと行えない
- PCのOpen時刻前は打刻できない。
- Close時間以降も打刻はできるが、タイムアウト判定の材料となる
- 一度打刻するとその場所、時刻は修正できない
このような制限のなか、スタートからフィニッシュまですべての打刻を行います。
< STEP4 : ブルベ後、結果をエクスポートし開催者に送付 >
無事フィニッシュポイントに到着すると、アプリ上での進捗は完了します。フィニッシュ地点に到着打刻された段階で、走行履歴から4つの結果に分類されます。
DNF
走行結果は、結果一覧画面でも表示されます。
走行結果は走行証明として開催者に送付します。提出する結果を表示し、メニューから「結果ファイルとしてエクスポート」をタップします。
エビデンスモードの結果の場合「結果のエクスポート」ダイアログが表示され、通常の結果ファイルとしてエクスポートするか、提出モードでエクスポートするかの選択が提示されます。
エビデンスモードの結果を開催者に送付する場合「提出モード」でエクスポートします。提出モードでエクスポートすると以下の処理がされます。
- 個別に登録したユーザーポイント(立ち寄り地点やグルメポイント等)は削除され、完走証明に必要なポイントのみの情報に修正されます。
- エクスポートする結果ファイル名が、次のステップで入力する参加者識別子と計画ファイルに記録されているブルベ識別子で作成されます。
- 提出モードの結果ファイルをインポートした際も、上記の識別子が結果タイトルとして表示されます。
- 提出モードの結果ファイルは編集がロックされ、開催者でも内容の編集は行なえません。
「提出モード」でエクスポートをタップすると参加者識別子の入力が求められます。
あとは開催者からの完走認定をしてくれるのを待つばかりとなります。
< STEP5 : 開催者側で、結果ファイルをインポート。内容確認し完走認定 >
開催者は参加者から送付されてくる提出モードの結果ファイルをインポートし内容を確認します。今回の場合、完走、DNF、タイムアウト、記録不足、それぞれの結果となった4人から送付された結果ファイルをインポートします。








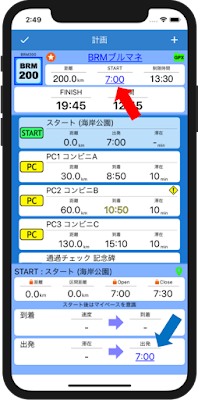














0 件のコメント:
コメントを投稿
注: コメントを投稿できるのは、このブログのメンバーだけです。